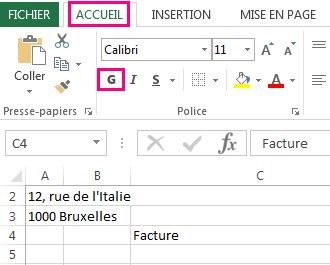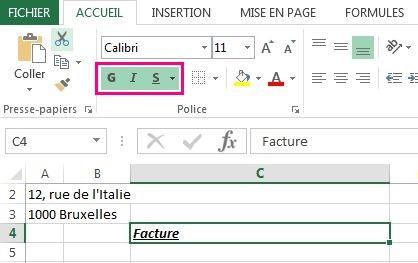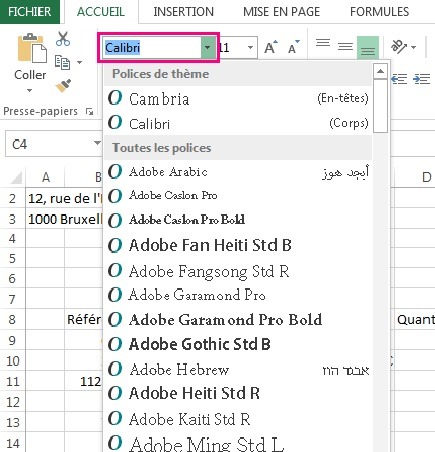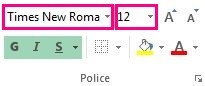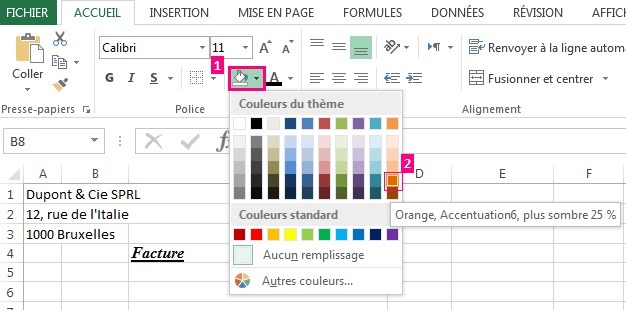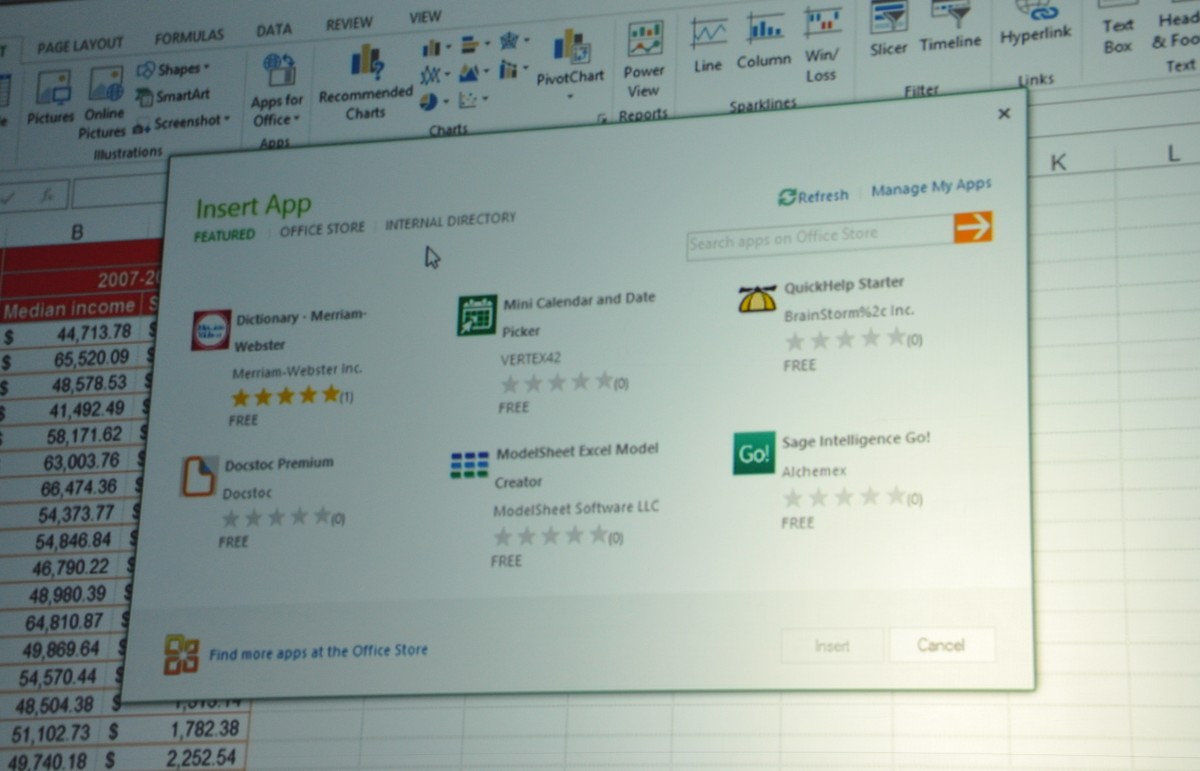La mise en forme dans Excel 2013
Attention : Dans ce nouveau tutoriel, nous allons aborder le sujet de la mise en forme dans Excel 2013. Les points suivants seront traités:
A. Mettre en gras, italique, souligné
B. Modifier la police et la taille des caractères
C. Ajouter des couleurs ( couleur de remplissage et couleur de police)
D. Aligner les données dans les cellules
E. Revenir à la ligne automatiquement
F. Fusionner des cellules
Les outils de mise en forme d’Excel 2013 permettent de rendre une feuille de calcul plus attrayante et plus facile à lire ou de mettre en valeur les données importantes. En suivant les conseils de ce tuto, vous devriez être en mesure de transformer des feuilles de calcul non mises en forme et décousues en travaux clairs et bien présentés.
Tout d’abord, vous devez télécharger le fichier de travail Excel intitulé Excel 2013 – mise en forme.
A. Mettre en gras, italique, souligné
1. Ouvrez le classeur Excel téléchargé.
2. Sélectionnez la cellule C4 qui contient le mot « facture ».
3. Cliquez sur le bouton Gras (Accueil > Police > Gras). (Fig.1)
4. Cliquez sur le bouton Italique.
5. Cliquez sur le bouton Souligné.
B. Modifier la police et la taille des caractères
1. Sélectionnez toujours la cellule C4.
2. Cliquez sur la flèche de la liste Police.(Fig.3)
3. Faites défiler la liste Police et sélectionnez la police Times New Roman.(les polices sont classées par ordre alphabétique)
4. Déroulez la liste Taille de police (Fig.4) et sélectionnez 12. (ou cliquez dans la case et tapez 12)
C. Ajouter des couleurs et des motifs
Nous allons appliquer une couleur de remplissage (orange) à la plage B8:I8 ainsi qu’une couleur de police (blanc).
♦ Appliquer une couleur de remplissage
1. Sélectionner les cellules B8:I8
2. Déroulez la liste Couleur de Remplissage (Accueil > Police > Couleur de remplissage)
3. Cliquez sur la couleur Orange, Accentuation 6, Plus sombre 25%. (Fig.5)
♦ Appliquer une couleur de police
1. Sélectionner les cellules B8:I8
2. Déroulez la liste Couleur de Police (Accueil > Police > Couleur de police)
3. Cliquez sur la couleur Blanc, Arrière plan 1. (Fig.6)
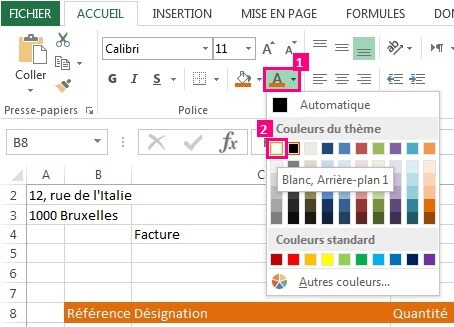
Fig.6
Pour vous exercer, réalisez les tâches suivantes :
– Appliquez aux cellules B9:I13 la couleur de remplissage Orange, Accentuation 6, Plus clair 80%.
– Appliquez aux cellules A1:I21 la police Californian FB. Mettez la taille de police 11.
– Appliquez le style Gras aux cellules B8:I8.
– Sélectionnez la cellule C4. Appliquez la taille de police 20. NB: Pour ajuster la hauteur de la ligne, cliquez l’étiquette de la ligne 4 pour sélectionner toute la ligne > Accueil >Format ( du groupe Cellules) > Ajuster la hauteur de la ligne.
D. Aligner les données dans les cellules
Pour l’affichage optimale des données sur votre feuille de calcul, vous pouvez éventuellement repositionner les données dans une cellule.
Il existe deux types d’alignements : L’alignement horizontal (Gauche, Centre, Droite), et l’alignement vertical (Haut, Centre, Bas).
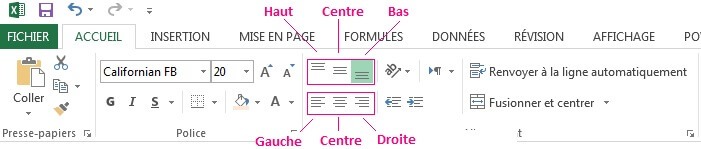
Fig.8
♦ Centrer (horizontalement & verticalement)
1. Sélectionnez les cellules B8:I8.
2. Onglet Accueil > Groupe Alignement > Bouton « Centrer votre contenu » > Bouton « Aligner au centre »
Ceci permet de centrer horizontalement et verticalement le contenu des cellules sélectionnées. Pour voir clairement l’effet du centrage vertical on va agrandir la hauteur de la ligne 8. Pour cela, cliquez sur la bordure inférieure de l’étiquette de la ligne 8 et glissez vers le bas jusqu’à la hauteur 30 (40 pixels).
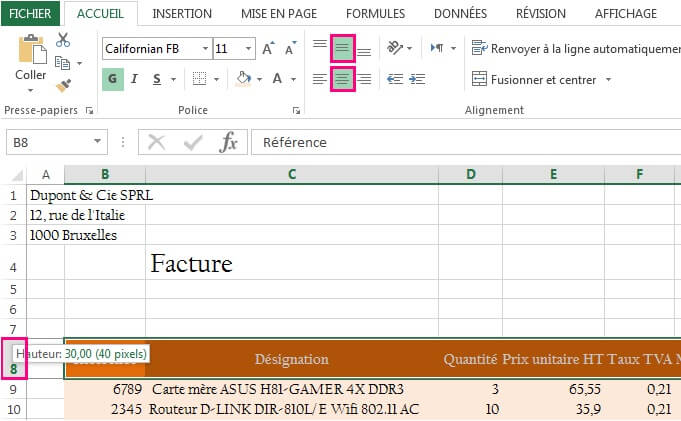
Fig.9
♦ Aligner à droite, Aligner à gauche
1. Sélectionnez les cellules H4: H5.
2. Accueil > Aligner à gauche
3. Sélectionnez les cellules I4:I5
4. Accueil > Aligner à droite
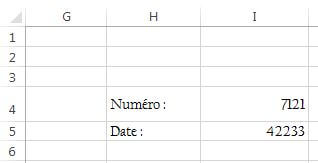
Fig.10
♦ Aligner en haut, Aligner en bas
1. Sélectionnez les cellules H4: I5.
2. Accueil > Aligner en bas
E. Renvoyer à la ligne automatiquement
Microsoft Excel 2013 peut renvoyer du texte à la ligne afin qu’il s’affiche sur plusieurs lignes dans une cellule.
1. Sélectionnez les cellules B8:I8
2. Accueil > Renvoyer à la ligne automatiquement
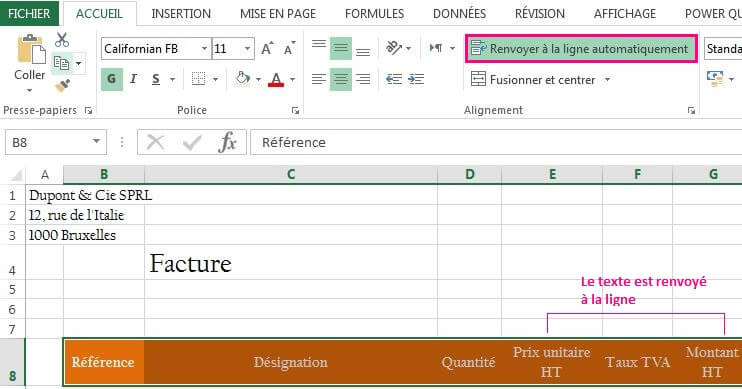
Fig.11
F. Fusionner les cellules.
Lorsqu’on fusionne plusieurs cellules adjacentes, celles-ci se fondent en une seule grande cellule qui s’étend sur plusieurs colonnes ou lignes.
Attention : On peut fractionner une cellule fusionnée en plusieurs cellules distinctes, mais il est impossible de fractionner une cellule qui n’a pas précédemment été fusionnée.
1. Sélectionnez les cellules C4:G4
2. Onglet Accueil > Bouton « Fusionner et Centrer »
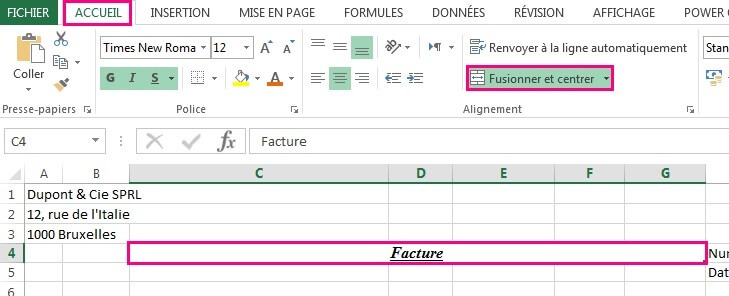
Fig.12
J’espère que cet article vous a été utile ! N’hésitez pas de partager si vous avez aimé ! Le savoir est la seule chose qui s’enrichit lorsqu’on la partage 😉
Vous souhaitez approfondir vos connaissances en Excel, suivez notre formation Excel et profitez du coaching de nos formateurs !
A bientôt !
A.M